Updating Your Profile Settings
Use My Profile > General settings to add a profile picture, update your name, and/or set up login authentication steps.
To update your profile information:
-
Click on your user name in the top right corner of the header bar.
The Settings menu displays.

-
Select My Profile.
My Profile options display.

-
Select General.
General user options display.
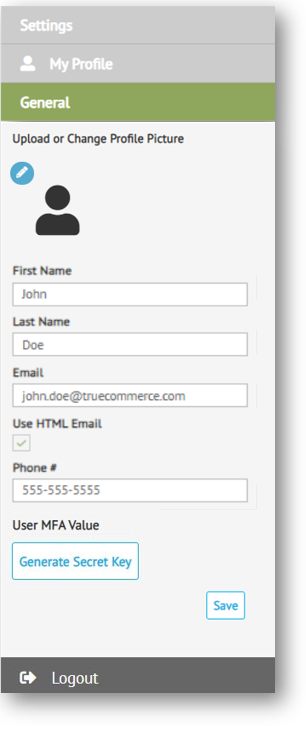
-
If needed, you can add or change your profile picture. Click the small symbol under Upload or Change Profile Picture and navigate to the image file on your computer. For best results, ensure the uploaded image has sufficient resolution with a square aspect ratio.
-
Make any other changes that may be necessary. A valid Email address and Phone # (mobile phone) are mandatory for sign in verification purposes.
-
If you plan to include the authenticator app option for signing in, click Generate Secret Key. See Multi-Factor Authentication, below
-
When your settings are up to date, click Save.
Multi-Factor Authentication (MFA) Steps
Foundry requires two-step verification at the sign in prompt. You will be asked for your user name/password, and then in a second step, you must enter a unique verification code delivered via your choice of email, SMS or authentication app. Although, you do have the option to skip future MFA by selecting the Remember me on this device checkbox upon initial sign in.
TrueCommerce will automatically use the email address and phone number you provided in your profile for this purpose. If you prefer the separate app-based method for added security, you can set up your Foundry account to use any Time Based One Time Password (TOTP) compliant authenticator application.
To set up an authenticator app:
-
Install an authenticator app on your smart phone or tablet.
-
In Foundry, under My Profile > General settings, click Generate Secret Key at the bottom of the menu.
A QR code displays.
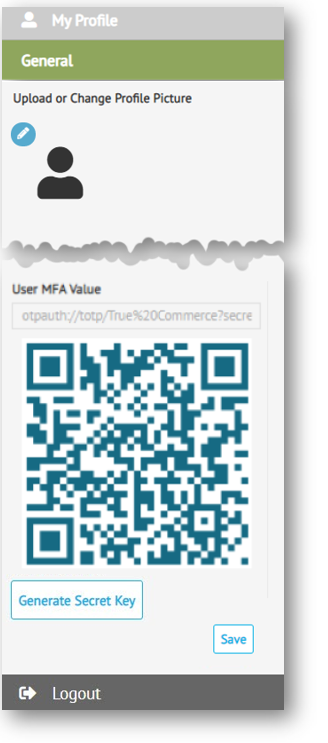
-
Keep Foundry open and then launch the authentication application on your device.
-
Follow instructions in the app for scanning the QR code.
-
Return to Foundry and click Save to establish TOTP authentication via your chosen application.
|
|
NOTE |
Related Topics