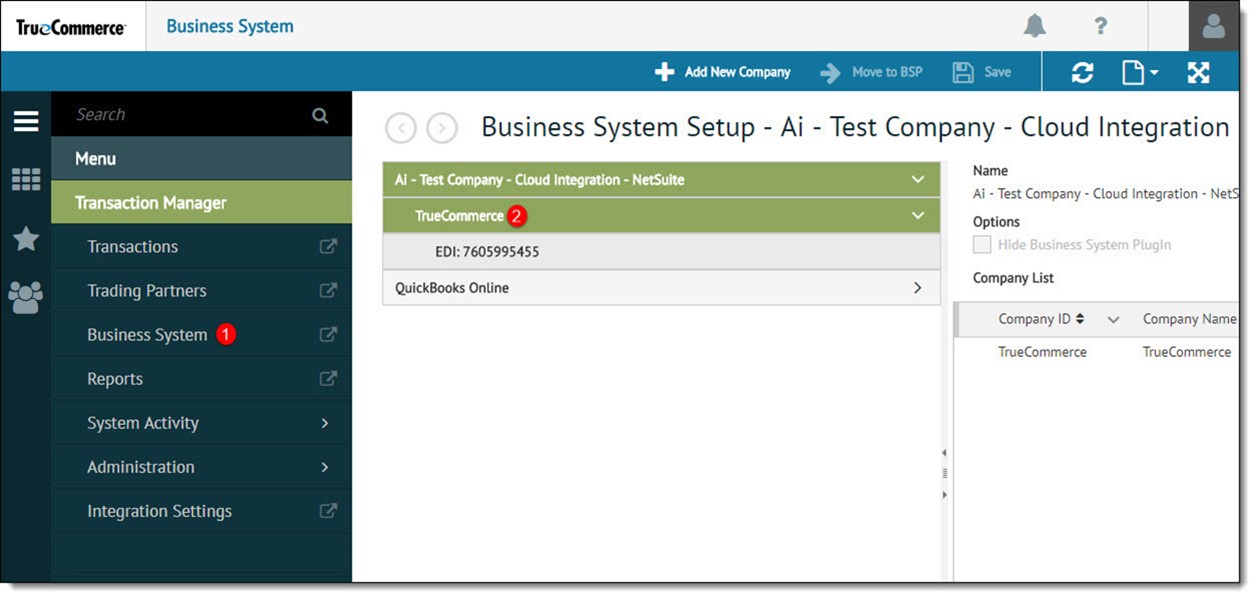
To access the shipping option at the business system level:
Open the Business System view from the navigation menu.
Click the company to modify in the tree view.
The Business System Company Setup page is displayed.
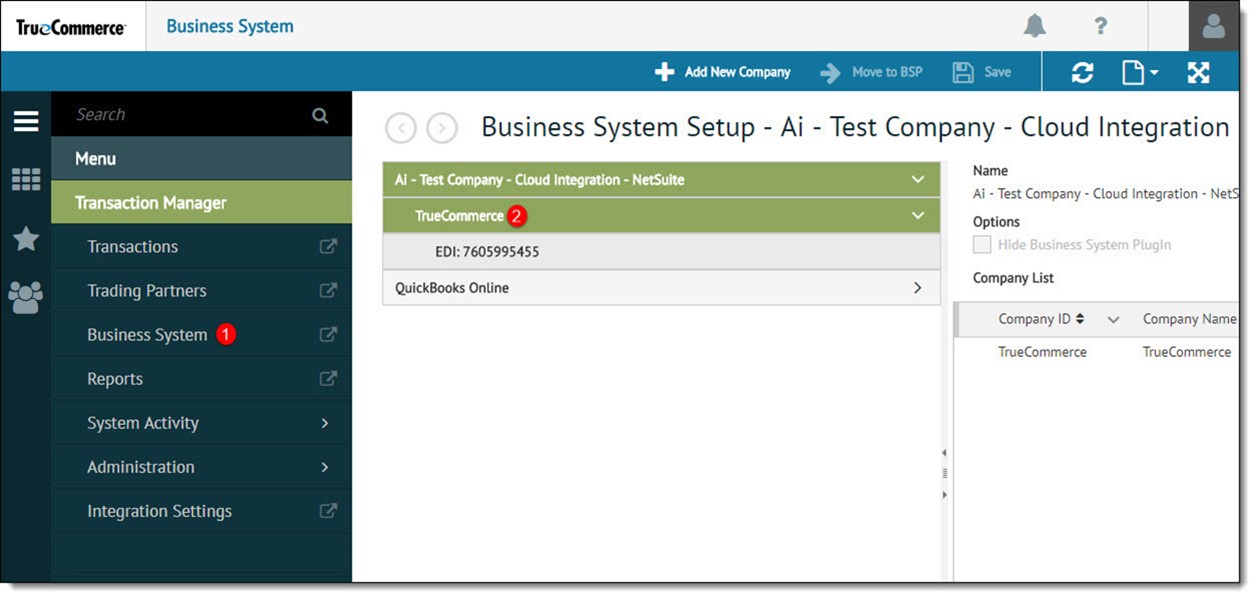
If not already selected, select Company Configuration | Shipping.
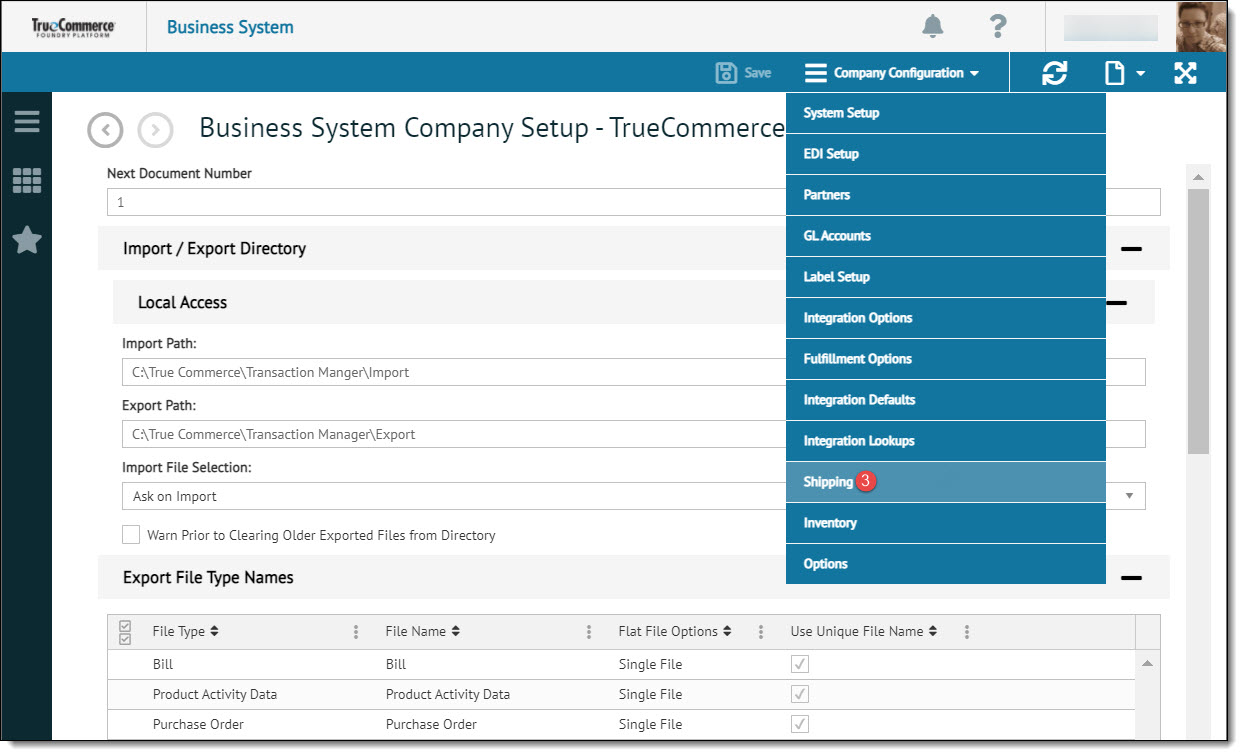
The fields described in the following table appear on the Shipping page.
Shipping Tab Options |
Description |
Import Path |
The default local path where the file will be imported into Transaction Manager from after it is created by Fedex. Displayed in the image above as: C:\True Commerce\Transaction Manager\Shipping_Import Click the |
Import Directory: Network Path |
This option is available for Transaction Manager On-Premise only. If you are importing using scheduler you will populate your ship import path in this location. Click the |
Export Path |
This
is the default Local Path where the file will be exported to when
performing a Ship Export in Transaction Manager. Displayed in
the image above as: C:\True Commerce\Transaction Manager\Shipping_Export.
To change this path, click
the |
Export Directory: Network Path |
This option is available for Transaction Manager On-Premise only. If you are exporting using scheduler you will populate your ship export path in this location. To change this path, click the |
Import File Selection |
The Import File Selection drop-down displays:
|
Default Import Type |
Allows for a default import type to be selected for the Business System. |
Warn Prior to Clearing Older Exported Files from Directory: |
If you want the system to prompt you with a warning before deleting any older exported files from the directory location you selected in the “Export Directory” fields, select this checkbox. If this is not selected, export files will be overwritten on the next Ship Export. |
File Type |
The type of shippers will be displayed in this field (ex., FedEx) . |
File Name |
When the transaction is exported from Transaction Manager to be pulled into the Shipping Module, this is the name of the file that will be created. For the FedEx Export the file name would be FedExExport.txt,csv,etc. |
Use unique file name (date/time stamp) |
Select this checkbox to create a unique file name with a date and time stamp. This will append the export file with the current date and time. |
Save |
Click the Save button to save all shipping changes. If you navigate from this page after making any changes, you will also be prompted to save. |
Cancel |
Click this button to close the Shipping tab without saving any changes. If you made changes to the page, a warning message will state: “Modifications were made and not saved. Would you like to continue without saving?” Click Yes to cancel changes or No to keep the changes. |
Shipping Package |
The Shipping Plug-in name as specified in the TrueCommerce mapping platform. |
Plugin Version |
The currently loaded version of your shipping package. When receiving updates to the shipping package from a TrueCommerce representative, the Plug-in Version will increase. |