Changing/Resetting your Password
You can change your TrueCommerce Foundry password at any time. If you forget, Foundry allows you to reset your password at the Sign In prompt.
Change your Password
-
Click on your user name in the top right corner of the header bar.
The Settings menu displays

-
Select My Profile.
My Profile options display.

-
Select Change Password.
The Change Password fields display.
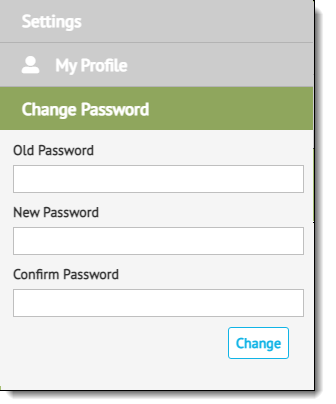
-
Enter your old password and new password as required.
-
Click Change.
Authentication options display.

Note that your authentication details are set up under My Profile > General settings. -
Select an authentication method.
The verification code text box displays.
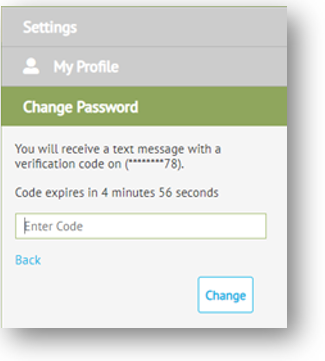
-
Retrieve the verification code via the method selected
-
Enter the code and click Change.
Reset your Password
-
Click Forgot your password? at the Foundry Sign In prompt.

The Reset Password prompt displays.

-
Enter your email address, tenant name/number and click Reset Password.
A security question displays.

-
Type in the correct answer and click Reset Password.
Authentication options display.
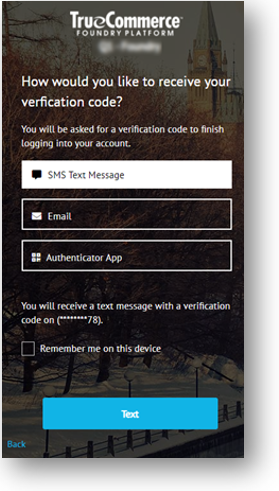
-
Choose an authentication method.
The verification code text box displays.
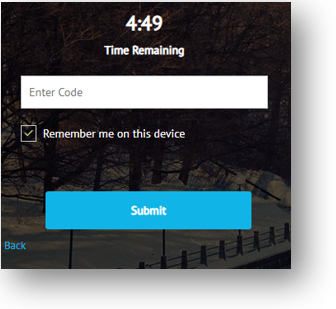
-
Retrieve your one-time verification code via the method you selected.
-
Enter the code and click Submit.
Check your email for a message that contains a temporary password.
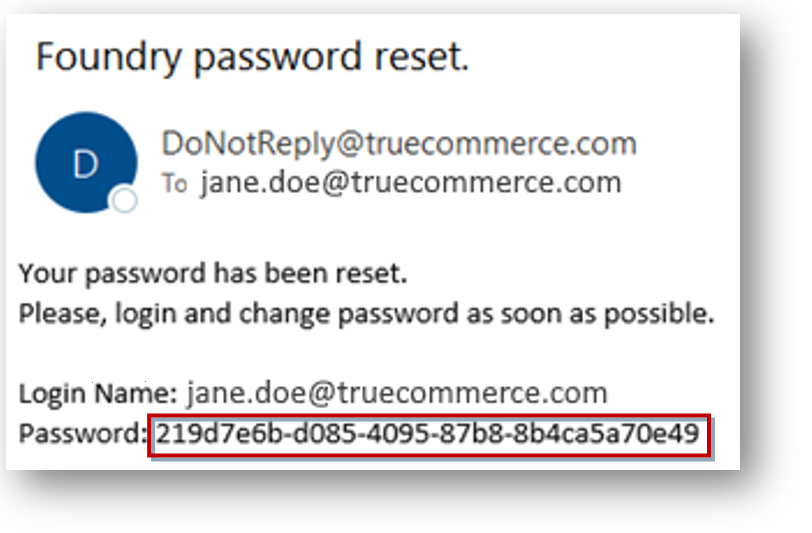
-
Copy the temporary password and return to the Foundry Sign In page.
-
Click Back or refresh the page in your browser.
-
Enter your email address, tenant name/number and then paste the temporary password.
The Foundry platform opens with the Change Password prompt.
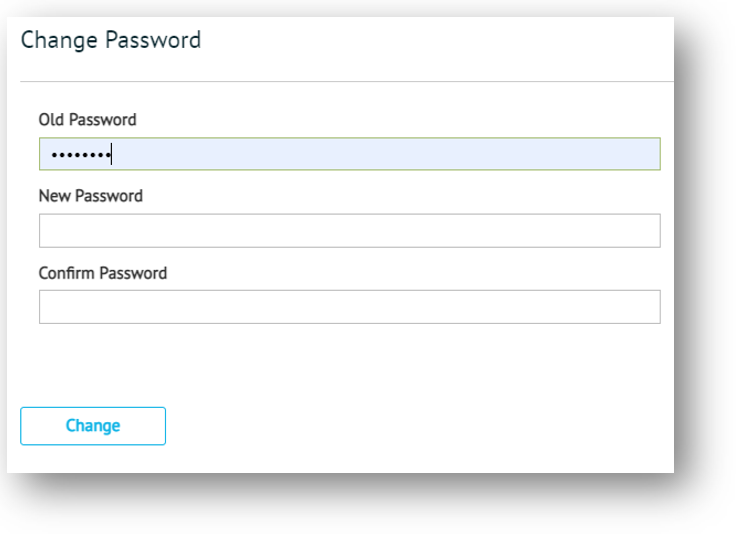
-
Paste the temporary password into the old password field and then enter/confirm your new password as required.
-
Click Change to save your new password.