Logging In
Your system administrator will provide you with login credentials for access to the Foundry platform.
To log into Foundry:
-
Enter the Foundry URL in your browser. The Sign in prompt displays.
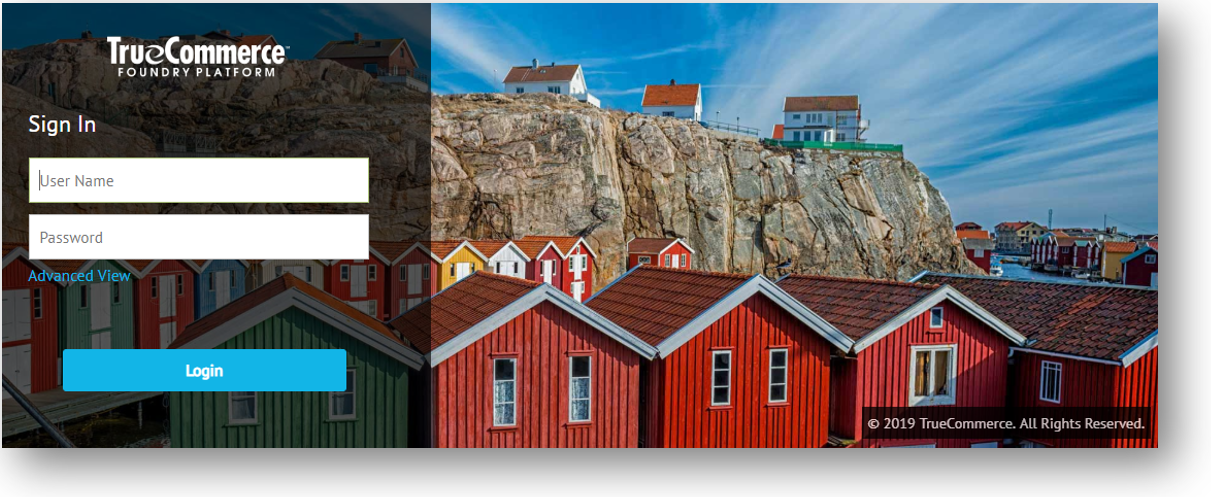
Note that some organizations configure access to Foundry using a company-specific URL and single sign in prompt. However, the typical TrueCommerce Foundry URL and sign-in page will be similar to the illustration above. -
Do one of the following:
Basic Sign in...
Advanced Sign-In …
Type in your User Name and Password to complete the login. Skip to step 7.
Click the Advanced View control for the expanded list of login options. Continue with step 3, next
-
Advanced View Only. In the first drop-down field, select the method for validating the login:
Windows Authentication The system automatically logs you into Platform using your Windows username and password. No further username or password information is required.
Workspace Authentication The system uses the username and password associated with your TrueCommerce Foundry Platform user profile.
-
Type in your User Name and Password.
-
Advanced View Only. Type in your Tenant, if applicable.
NOTE
If needed, click ? > About at the top of the workspace for details about your TrueCommerce Tenant ID and licensed applications. -
Advanced View Only. In the last drop-down field, select the language in which you want the user interface to display. If there is only one language, the system is always set to Default. If you added additional languages to your environment, Default assumes the language selected for your most recent Foundry session.
-
Click the Login button. Authentication options display.
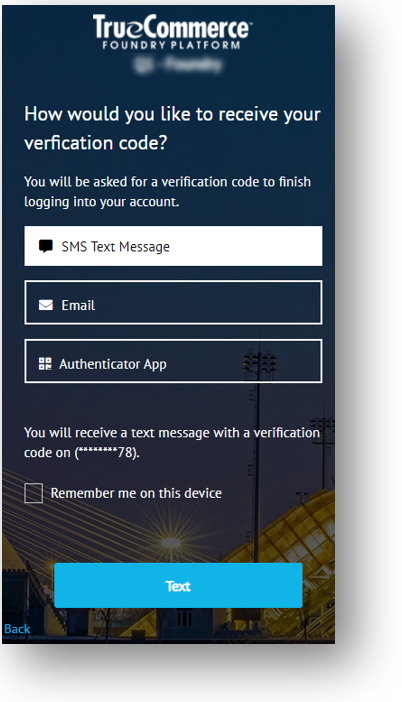
-
Choose one of three methods to continue.
SMS - retrieve a validation code via the phone number listed in your user profile.
Email - retrieve a validation code via the email address listed in your user profile.
Authenticator App - retrieve a validation code via the authenticator app registered for your account. -
The verification code text box displays.
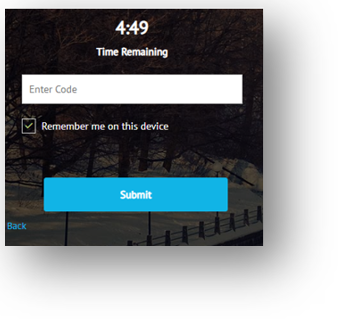
-
Enter the code and click Submit to launch your Foundry home page and the navigation controls for accessing your applications.