About the User Interface
Once you log into Foundry you will have access to all permitted operations and functionality to search, view, edit, delete, and process data in your TrueCommerce applications.
While every application has their own layout and toolsets, the following navigation, workspace and controls are common throughout this platform.
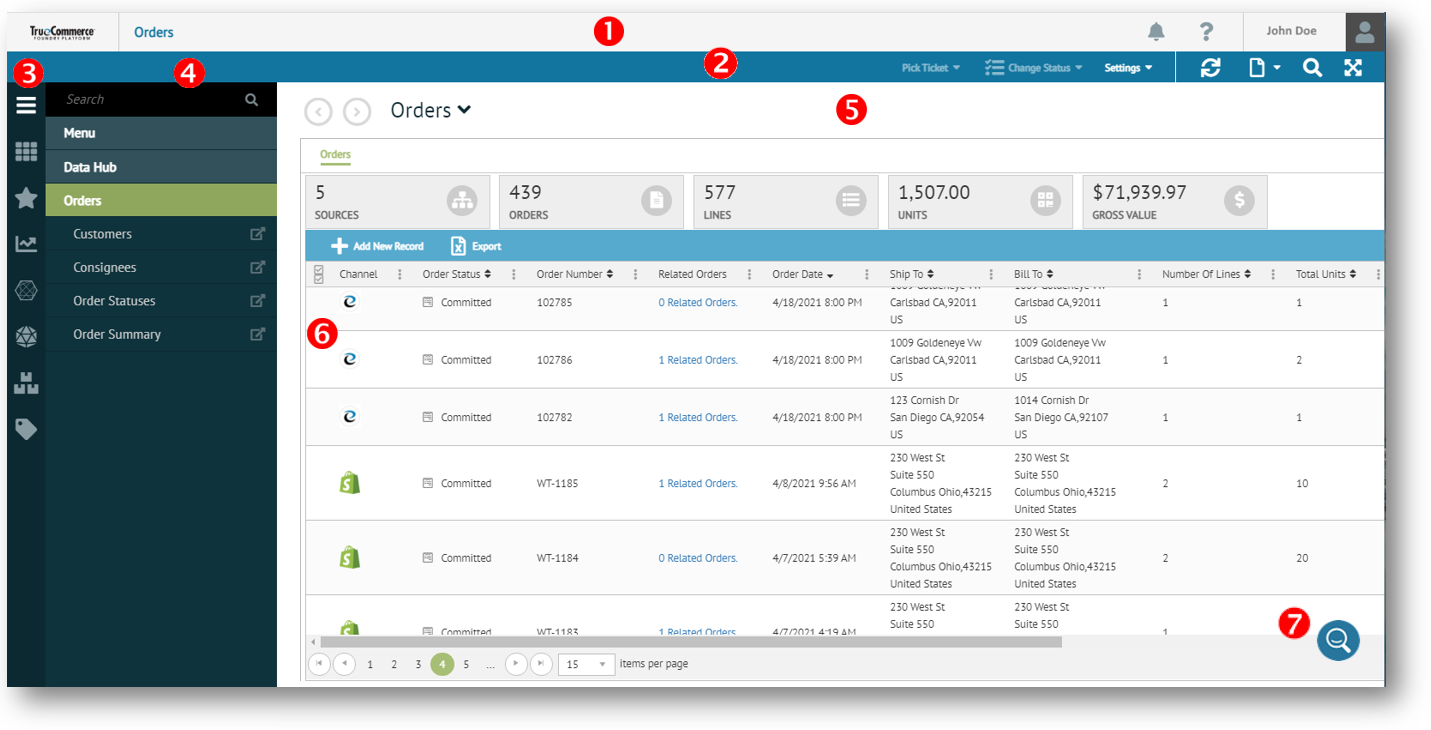
|
Feature |
Description |
||||||||||||
|
1. Page Header |
|
||||||||||||
|
2. Action Bar |
|
||||||||||||
|
3. Navigation Controls |
All other controls are user-defined buttons that can be added as Quick Links. |
||||||||||||
|
4. Navigation Panel |
Lists all the menu items associated with the selected navigation control. When you select a menu item, the associated page displays on the right side of the workspace. Use the search box to locate specific menu items in the navigation panel. |
||||||||||||
|
5. Page Header |
|
||||||||||||
|
6. Page |
Selected task page displays on the right side of the workspace. |
||||||||||||
|
7. Support Center Button |
Use to open/close the TrueCommerce Support Center panel. |
What can I do?
Related Topics