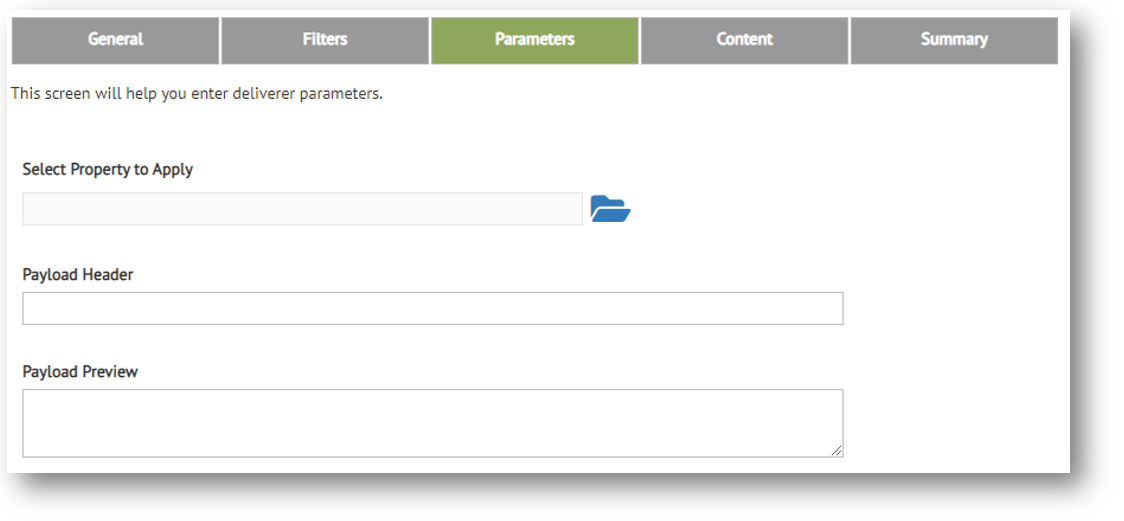
Fields in the Parameters panel are used to define the action you have chosen for an alert. Available options will be dependant on which type of action is selected for the ‘I want to alert to ...‘ statement in the General panel.
To set alert parameters:
Perform one of the following:
|
When creating a new alert subscription … |
When editing an existing alert subscription ... |
|
Follow the steps for Creating an Alert using the Next button to advance to the Parameters panel. |
Begin the steps for Editing an Alert and then select the Parameters tab. |
The Parameters panel will contain different fields according to the action selected previously in the General panel. The following example shows properties associated with displaying an on-screen notification.
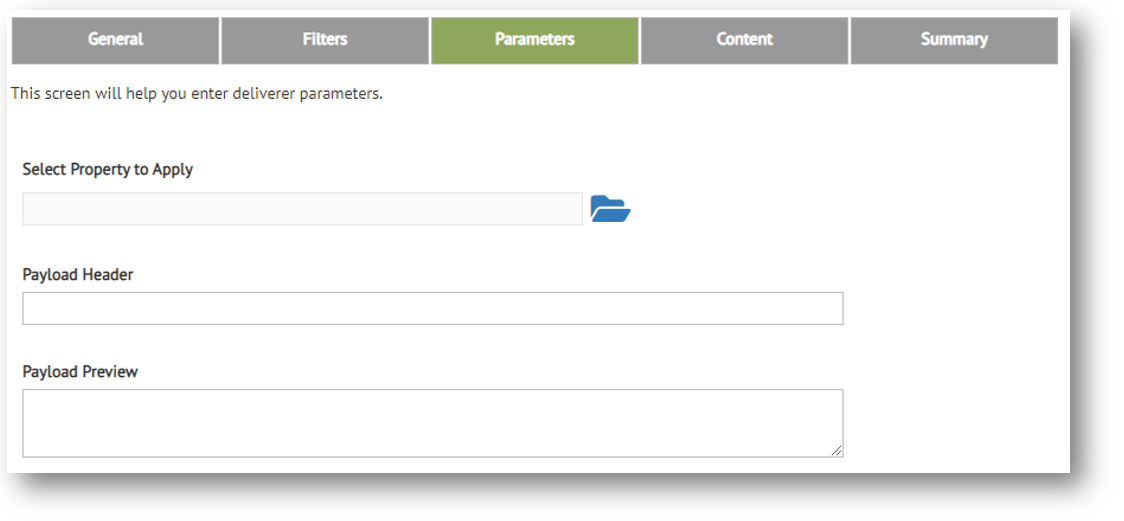
Set
the parameters that match the action
to be triggered for this alert, as described in the table below.
Action |
Parameters |
show an on-screen notification |
Enter notification Payload Header and Payload Preview in the fields provided. |
send an email |
Click on the control to select from properties of the application selected for the ‘Generate an Alert in ...’ statement in the General panel. Select one or more recipients from the email addresses listed and then enter a subject line for the resulting message. |
send an SMS message |
Click on the control to select from properties of the application selected for the ‘Generate an Alert in ...’ statement in the General panel. Enter the phone number where the message is to be sent. |
When you are finished setting the necessary parameters, perform one of the following:
|
When creating a new alert subscription … |
When editing an existing alert subscription ... |
|
Click Next to advance to the Content panel in the New Alert Subscription editor. |
You may choose to make changes to alert Filters or Content, or click the Submit control on the action bar to save the alert and exit the editor. |
Related Topics