Alert Filters
Once you complete the alert statements in the General panel. You can add or edit optional filters for alert subscriptions using the tabbed Filters panel. The details you provide here complete the statement 'Filter the Alert to trigger ONLY when the ...' as explained below.
|
|
NOTE Pulse Only. If you are generating an alert for Pulse, filters are built into the Alert KPI. Skip these settings and click Next to advance. |
Create a New Alert Filter
To add filters:
-
Perform one of the following:
|
When creating a new alert subscription … |
When editing an existing alert subscription ... |
|
Follow the steps for Creating an Alert using the Next button to advance to the Filters tab. |
Begin the steps for Editing an Alert, and then select the Filters tab. |
The Filters panel displays.
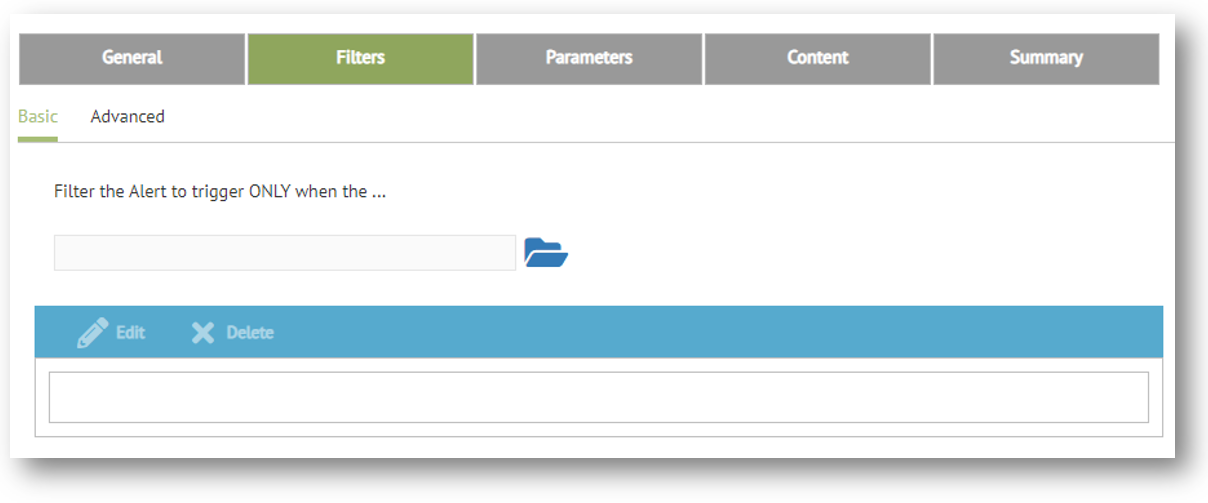
-
Click the control to launch the Select Property dialog.
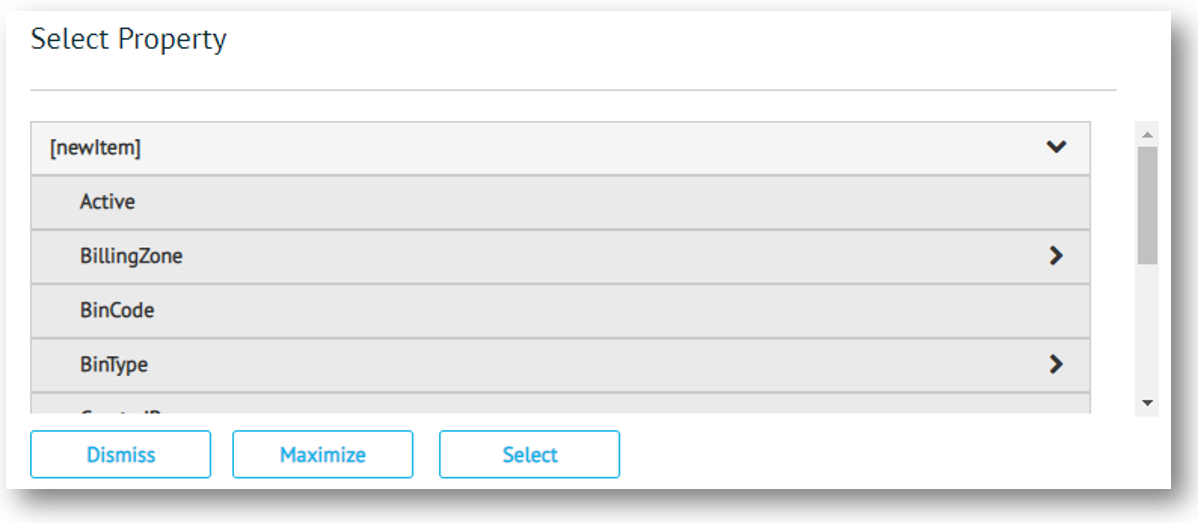
The properties listed here are derived from the application you selected previously in the General panel.
-
Highlight one of the properties listed and click Select.
-
Enter your remaining filter criteria. For field descriptions, refer to the table below.
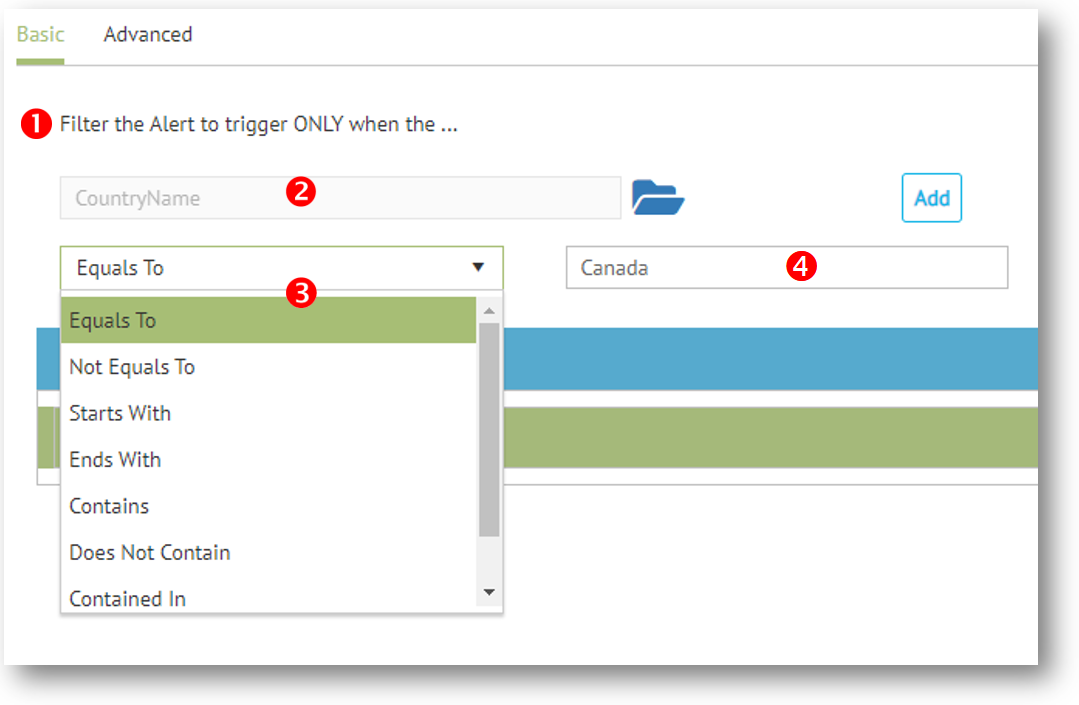
|
1. Statement |
Statement to be completed by filter property, rule and value criteria |
|
2. Selected Property |
Property selected from the Select Property dialog |
|
3. Rule |
Filter rule selected from drop-down options |
|
4. Value |
Value to match the selected property and rule |
-
Click Add to submit the completed statement using the filter criteria you entered.
The assembled statement displays at the bottom of the Filters panel to indicate that your filter criteria has been added to the alert.
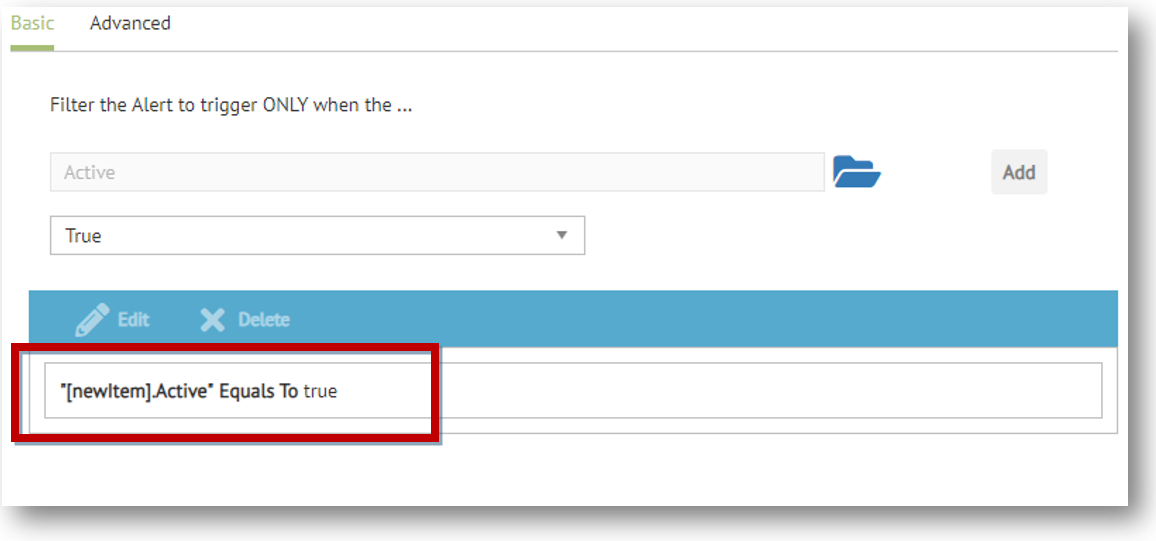
|
|
NOTE You have the option to click the Advanced control if you want to select a property and write the statement ‘manually’ using the filter code editor. |
-
If you want to add another filter, repeat these steps from the beginning. Otherwise, perform one of the following:
|
When creating a new alert subscription … |
When editing an existing alert subscription ... |
|
Click Next to advance to the Parameters tab in the New Alert Subscription editor. |
You may choose to edit another filter, make changes to alert Parameters or Content, or click the Submit control on the action bar to save the alert and exit the editor. |
Edit an Existing Alert Filter
To edit filters:
-
Follow the instructions described under Editing an Alert, and then select the Filters tab.
Existing filter statements are listed at the bottom of the Filters panel.
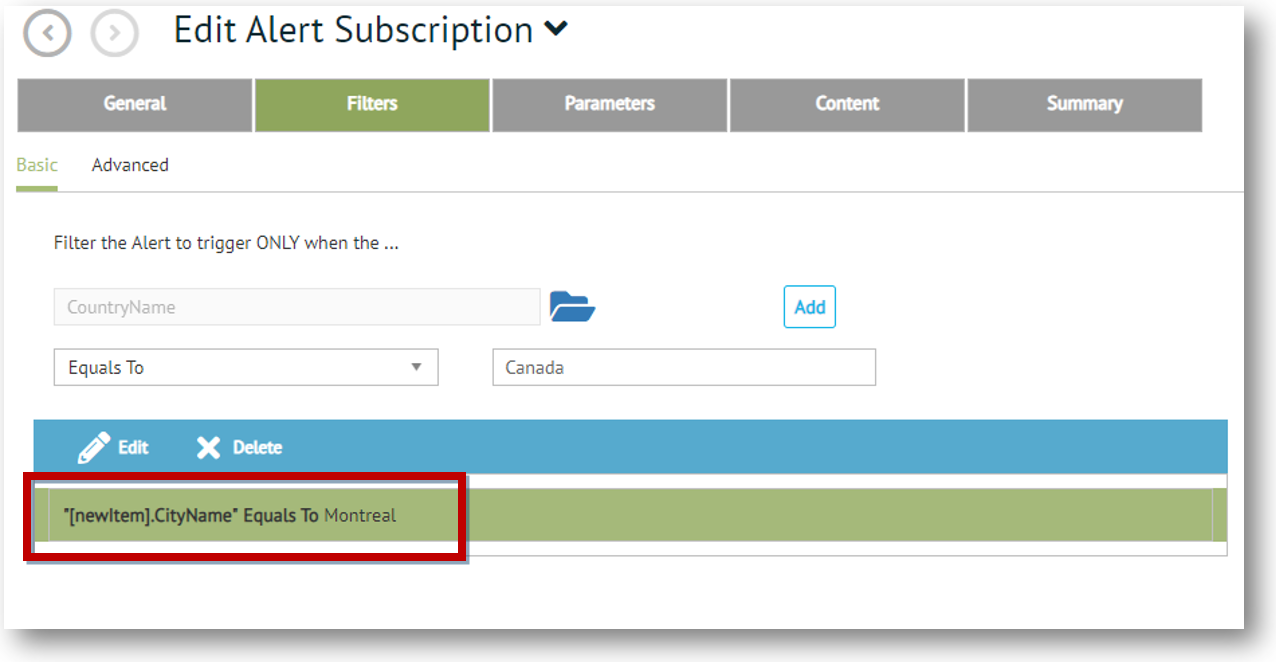
-
Select the filter statement you want edit, and then click Edit to launch the Edit Filter dialog.
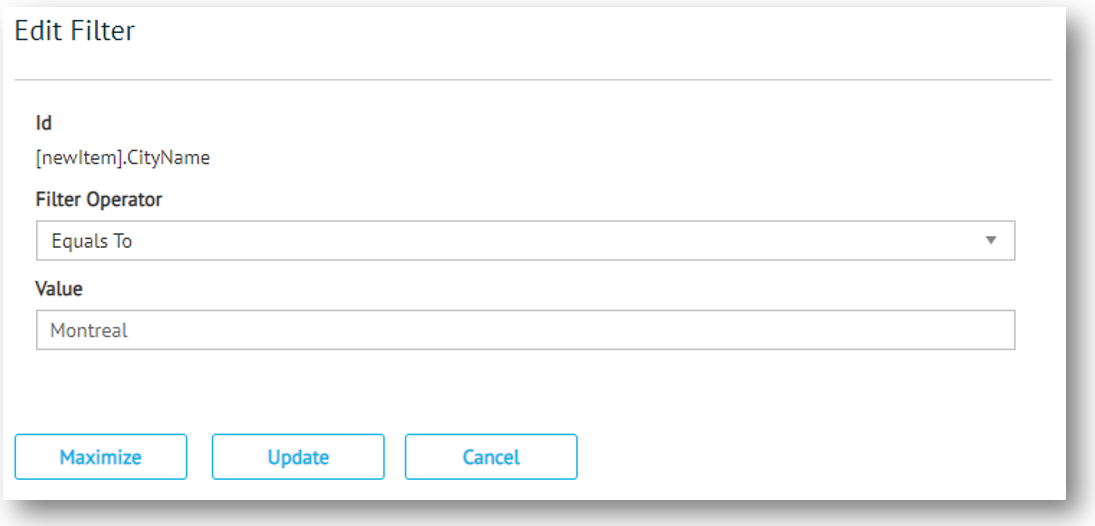
-
If necessary, select a new rule from the Filter Operator drop-down options.
-
Enter a new Value to match the selected property.
-
Click Update to change statement using the filter criteria you entered.
The change statement displays at the bottom of the Filters panel.
-
Optionally, you may choose to edit another filter, or make changes to alert Parameters or Content.
-
When changes to the alert subscription are complete, click Submit on the action bar to save the alert and exit the editor.
Related Topics