Applying a Search
If search functionality is available, your application page will include the search panel. A search can be created using any field on the search panel. Use multiple fields for more specific results.
|
|
NOTE |
To apply search settings:
-
Click the button on the action bar to expand the search panel on the right side of the page.
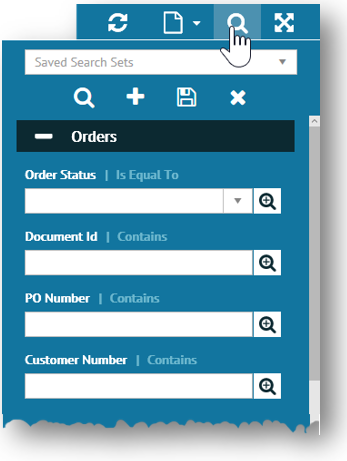
|
|
NOTE |
-
Determine which data you wish to search, and then locate the matching fields in the search panel.
-
Define your search criteria based on the search panel's field type:
For a straight text or numeric field, type in the value on which your search criteria will be based.
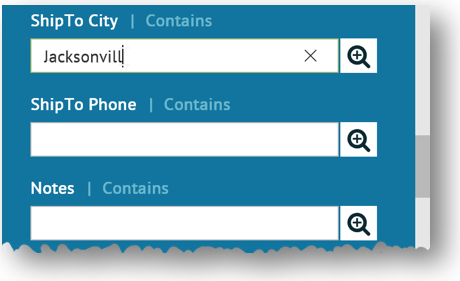
For a field with preset options, click the control to select a value from the drop-down list.
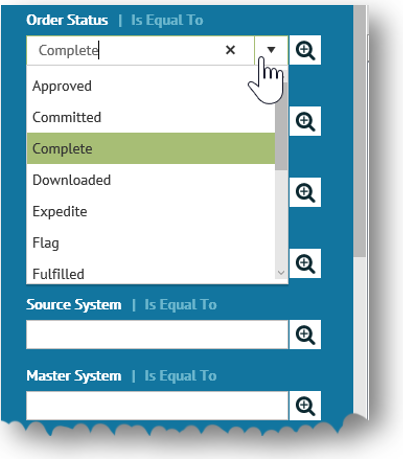
For a date field, click the control to select a date from the drop-down calendar.
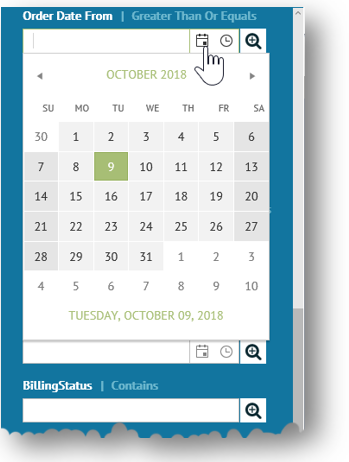
-
If necessary, click the button next to the completed field to change the search rule.
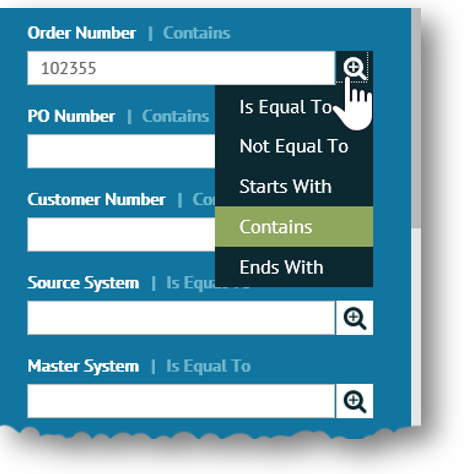
The options available in the rules drop-down list depend on if the data elements are alpha-numeric, numeric or date values. The selected search rule appears next to the field name. -
Once you have criteria defined for one or more fields, click the option inside the search panel to start the search. The data displayed on the page will change to reflect your search settings.
-
Optionally, you can record your settings in the search panel as a Saved Search Set.
Related Topics