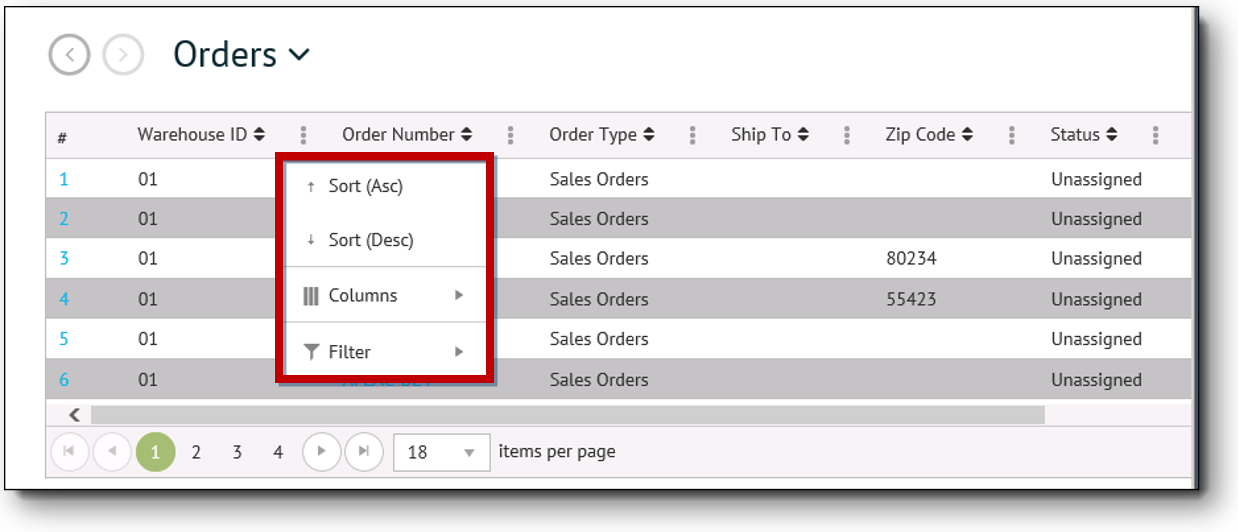
If you need
to focus on a specific set of data for your work, such as records associated
with a
particular warehouse or client, you can apply filtering to control which
data you want displayed on the grid. Using the
Filter option
on a selected column will exclude the records that do not meet your filter
criteria. Only the records that contain matching values in that column
will remain displayed on the grid.
Note
Column filtering can be applied on its own or in addition to Search Panel results. However, Clearing a Search will override the column filter and return the grid to an unfiltered state.
To apply a filter:
Click the vertical ellipsis
control to the right of the column on which your filtering will be
based.
The available options display.
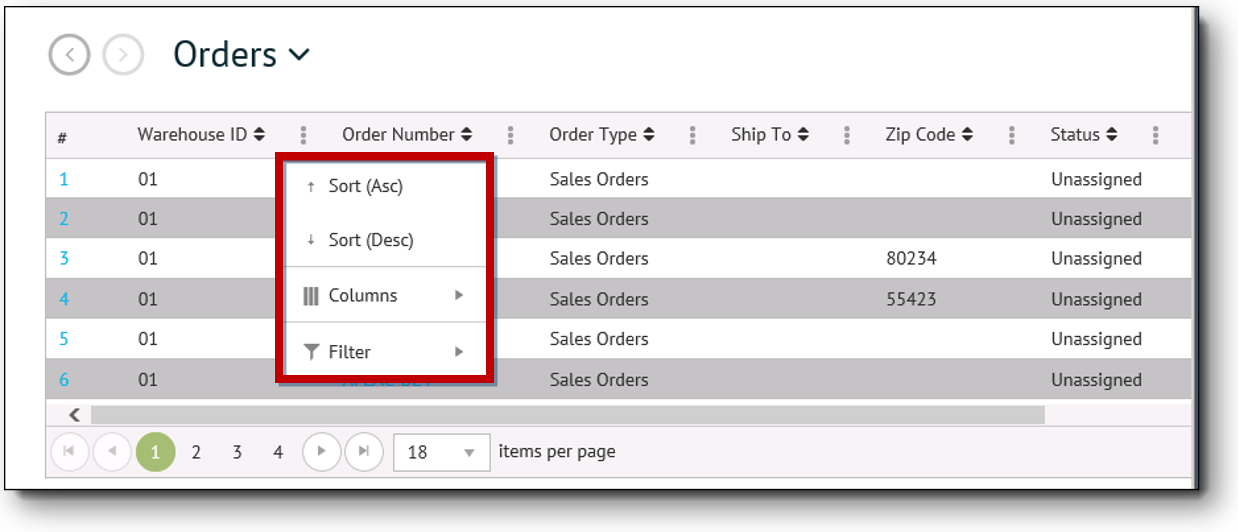
Select
Filter from
the drop-down options.
The filter statement
box displays.
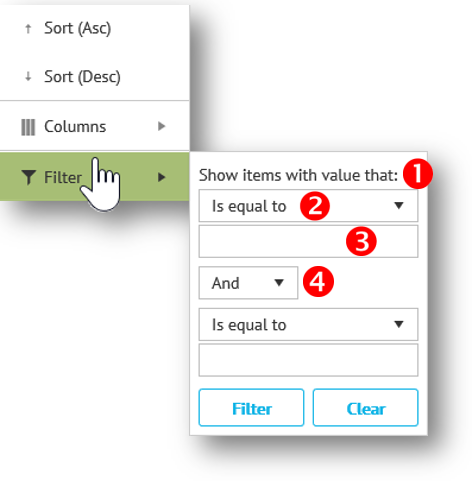
Feature |
Description |
1. Initial Statement |
Filter criteria completes the statement “Show items with value that”. |
2. Filter Rule |
Select a primary rule. Different rules will be available, depending on if the selected column contains alpha-numeric, numeric or date values. Rules for check box columns are binary options: is true or is false. |
3. Column Value |
Enter a value. This field is only available if the selected column contains alpha-numeric or numeric values. |
4. Join Operator |
Optional. Select from And or Or to determine how you want secondary fields to be used in the filter statement. Note that secondary fields can be left blank unless you require more complex filtering. |
Complete the filter statement by filling in the criteria required.
Once
your criteria is in place, click the Filter
button to apply the filter.
Filtering applies to the entire grid, displaying only those rows that
match the specified criteria in the selected column. The vertical
ellipsis
control to the right of the column heading converts to a icon
to indicate that grid filtering is based on that column.
Related Topics