Print Labels
The TrueCommerce Labeling solution can be used to generate labels and print them via the Transactions workspace Print Menu. If your Transaction Manager implementation does not include this functionality, contact your TrueCommerce representative for more information.
Note that various settings and requirements are necessary prior to formatting, exporting/printing labels via this solution. These are documented in the Labeling Setups and Controls section of this guide.
To generate, view, and print labels:
-
Select Transaction Manager > Transactions on the Foundry Menu to launch the Transactions workspace.
-
In the Output folder, select the transaction (856 ASN) to be used for printing labels. If needed, perform a brief Pre-Printing_Review before continuing.
-
Select Print on the action bar and then select Labels.
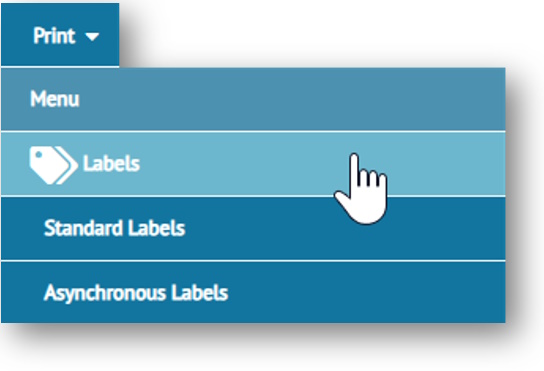
-
Select the Standard Labels or Asynchronous Labels option from the dropdown menu. See Standard vs Asynchronous for details.
This launches your list of Total Labels Selected ready for printing.
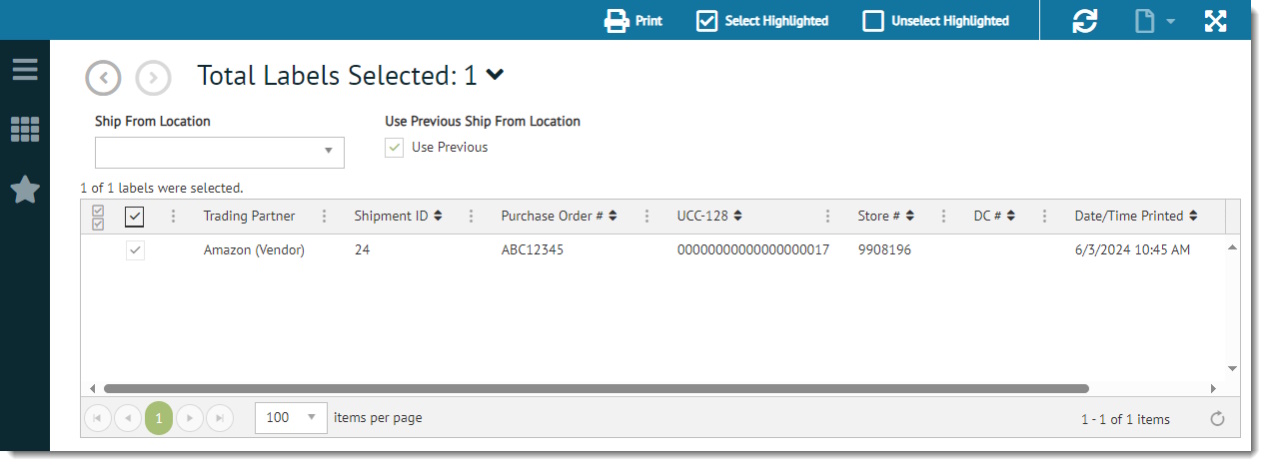
-
If needed, choose a Ship From Location. Otherwise, ensure that the Use Previous Ship From Location checkbox has been selected.
-
Select your labels from the list and then select Print on the action bar.
-
The selected labels display in the Print Previewer where you can click to select a printer or save to PDF.
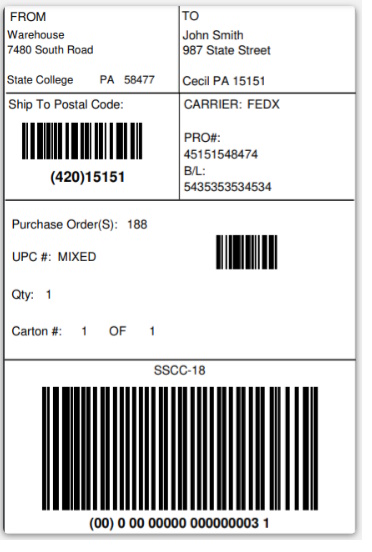
Pre-Printing Review
Prior to printing an ASN, double-click the record to review transaction details:
-
Use TrueCommerce Label Solution is set to Yes.
-
Ship To Type is set to Store or DC to match where you are shipping.
-
Label Type is set to Pick and Pack or Standard depending on how you pack your items.
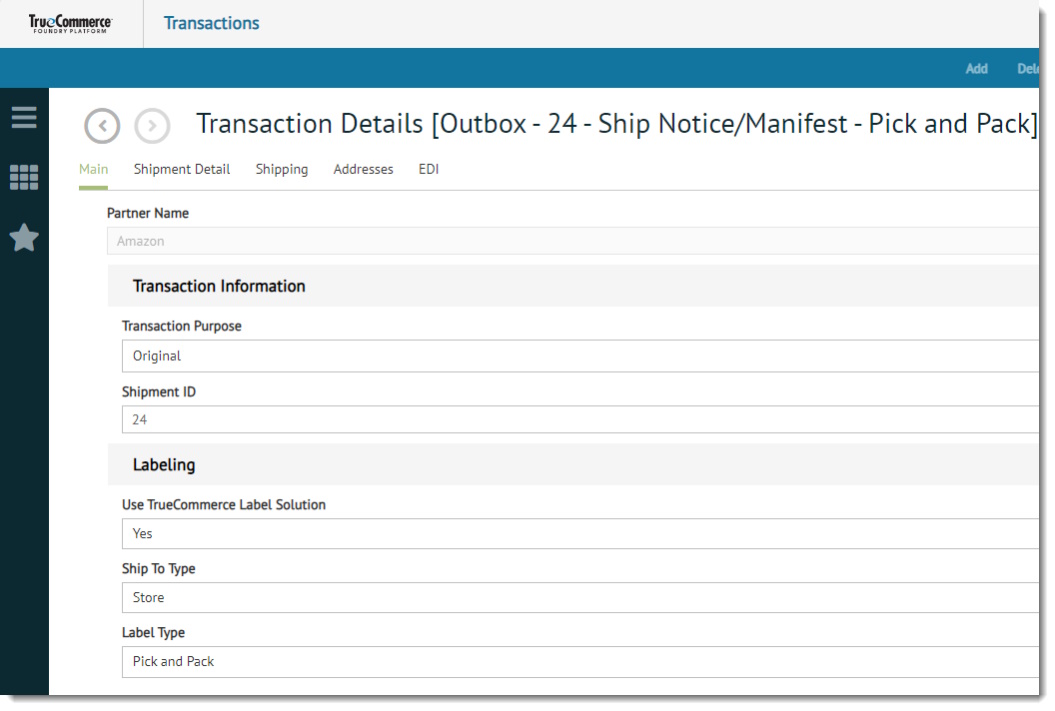
Other fields may need to be completed for your label setup. Best practice is to try each of them and see which one best suits your business operation.
Related Topics