Working With Transactions
The Transactions workspace is your primary hub for managing all incoming and outgoing EDI transactions in Transaction Manager.
To access transaction records, select Transaction Manager > Transactions on the Foundry Menu. This opens the Inbox folder to start, showing your incoming transactions by default.
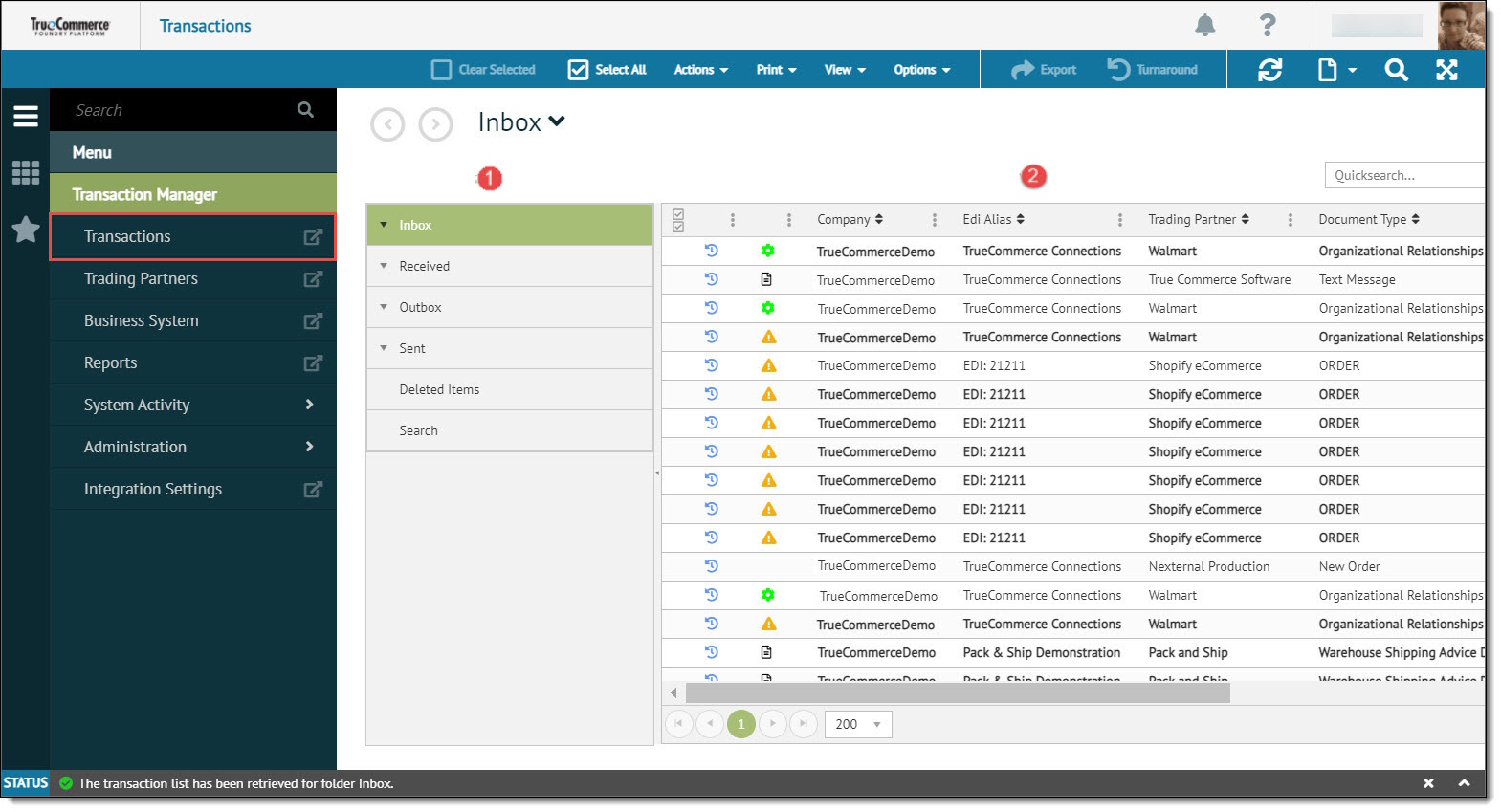
This workspace is divided into two sections:
|
1 Folders Menu |
Which organizes your transactions based on their state in the transaction process (Inbox, Received, Outbox or Sent). For everything you need to know about this menu, refer to the Folders Menu topics in this guide. |
|
2 Transactions Grid |
Which displays the transaction records contained in each folder. To learn more about the actions you can perform to search, organize, and access transactions records, refer to the Transactions Grid topics in this guide. |
What you select in the 1 Folders Menu determines which transactions are displayed on the 2 Transactions Grid. Use the functionality available on this page to monitor incoming transactions, create, edit, delete, and organize transaction records, as well as verify and send outgoing transactions.
Note that you will need to locate and select transaction(s) from this grid in order for an action to be performed. Specific controls for those actions are found in the action bar, described next. See also
Transactions Action Bar
Different controls across the top of the Transactions workspace are enabled for use when you select a record, depending on the folder you are in, and if you are working with incoming or outgoing transactions.

|
Select All |
De-selects any records that are currently selected |
|
Select All |
Selects all transaction listed on the grid. |
|
Actions |
Basic transaction controls. See Actions for dropdown menu options. |
|
|
Controls to generate PDFs of transaction details, packing lists and labels. See Print for dropdown menu options. |
|
View |
Different methods to view the details of a selected transaction. See View for dropdown menu options. |
|
Options |
More transaction controls, including the ability to move, export and delete. See Options for dropdown menu options. |
Note that the oher controls (on the far right) are documented in the Foundry Platform User Guide.
About the Status Bar
The status bar is located along the bottom of the Transactions workspace. It provides various status messages regarding the transactions being processed, including successful results and error conditions that Transaction Manager may have encountered.
![]()
To see multiple messages at the same time, expand the status bar by selecting the arrow to the right of the bar.

In addition to the status bar, some Transaction Symbols may be used to indicate the status of records displayed on the Transactions Grid.
What can I do?
-
Open a folder to access transactions from the Inbox, Received, Outbox or Sent folders
-
Organize, manage, select, and read records displayed on the transactions grid
-
Search transactions displayed on the grid or from your business system database
-
Launch a Transaction History Report
-
Send transactions to a trading partner
-
Create an Advance Ship Notice
-
Import / Export selected transactions
-
Move transactions between folders
-
Upgrade transactions to the latest EPP
-
Use the Transaction Turnaround feature
-
Print PDFs, Packing Lists, and Labels
-
Send, receive and display functional acknowledgements
-
Restore archived transactions.
Related Topics
eLearning Resources: