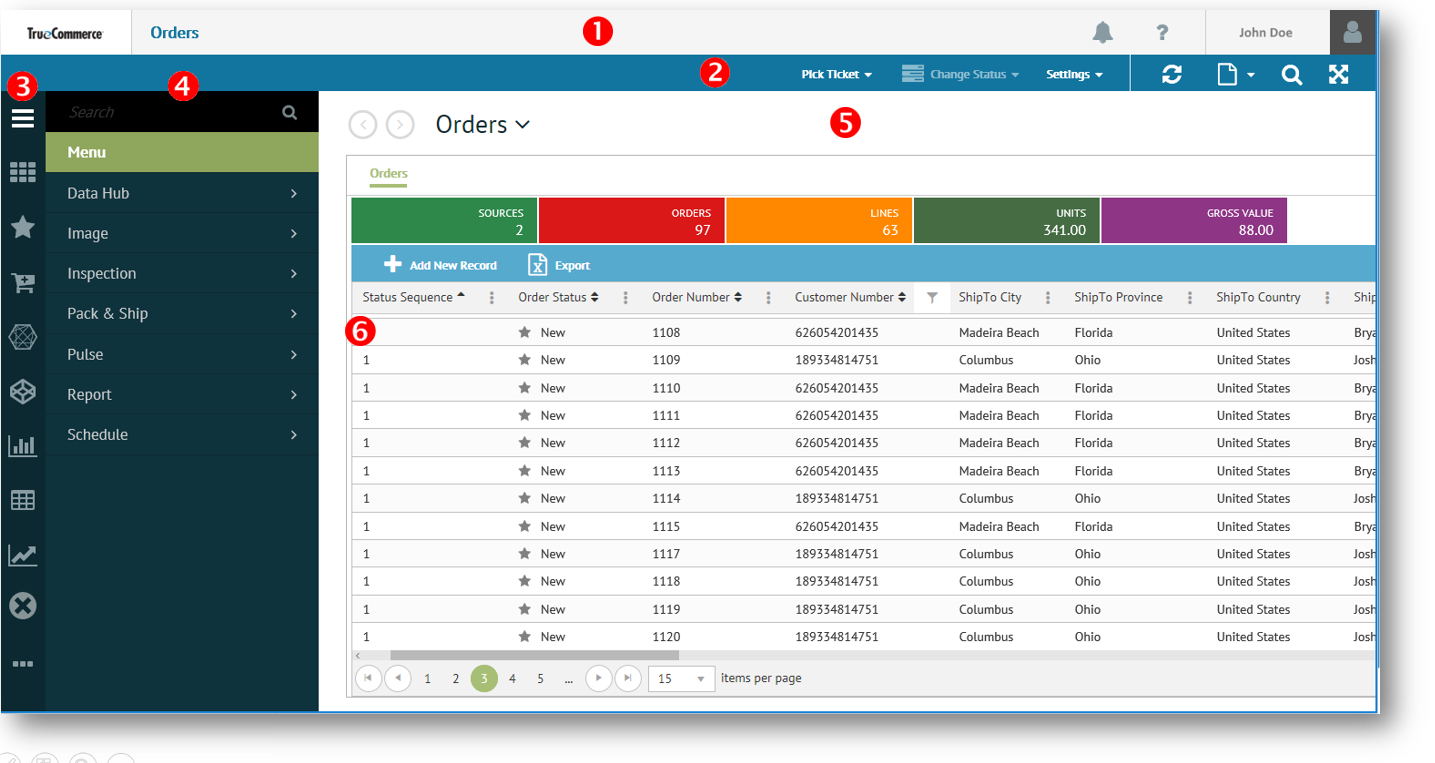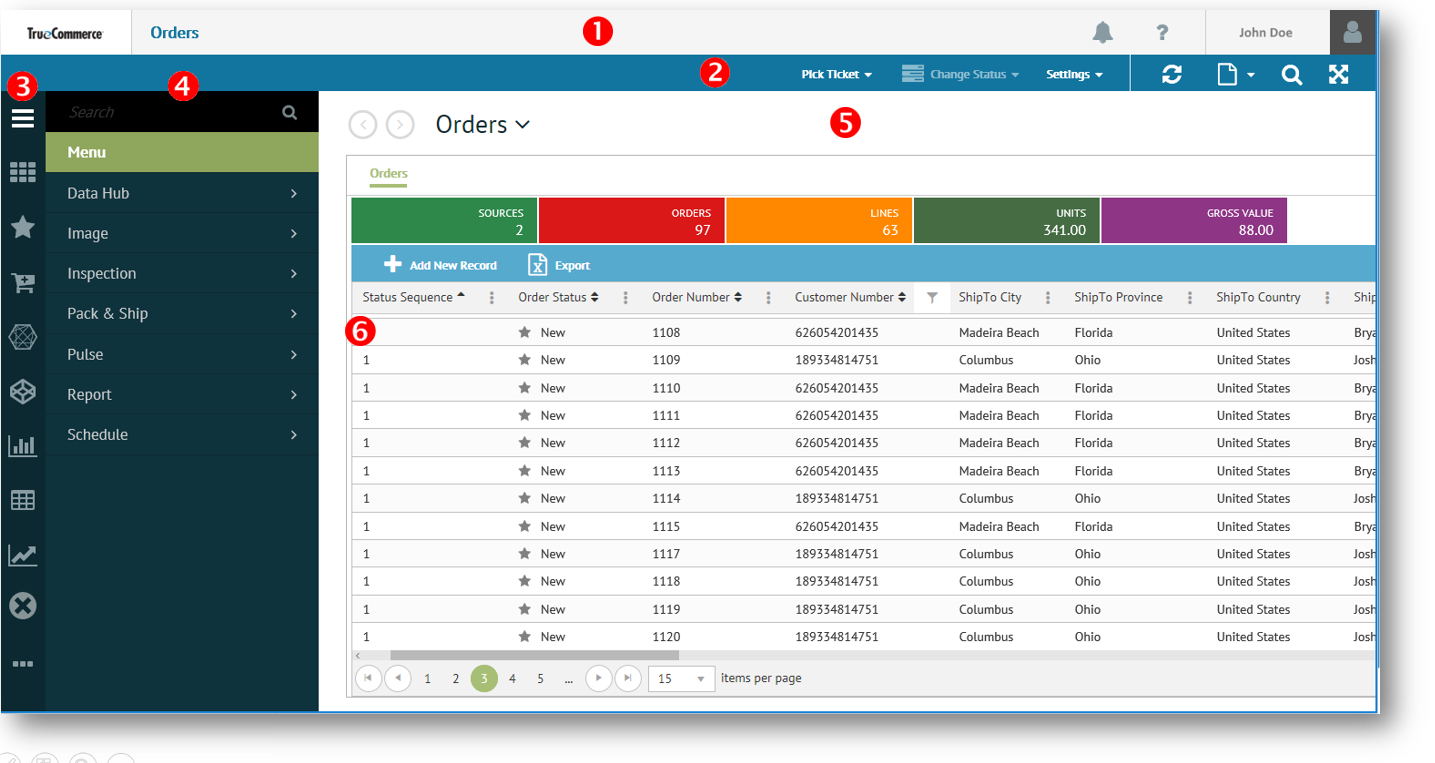Once you log into Foundry you will have access to all
permitted operations and functionality to search, view, edit, delete,
and process data in your TrueCommerce applications.
While each application may have unique layouts and
toolsets, the user interface is common to all applications that run in
Foundry.
Feature |
Description |
1. Page
Header |
|
Alerts
button. Use to open the Alerts page. |
|
Help
button. Use to open the Help menu to access guided tutorials,
the support center, documentation, and a list of installed
applications. |
|
User
Name. Use to access user
settings. From here, you can update personal information,
change your profile picture, customize the user interface,
provide answers for security questions, change your password,
and log out. |
|
2. Action
Bar |
|
Refresh
button. Use to refresh data on the page. |
|
Page Options button.
Use to display the following options: |
| |
Add Page
Favorite - Use to mark the current page as a favorite.
See Adding a Favorite.
Copy
Page URL - Use to copy the URL of the current page.
See Copying the
URL for a Page.
Add
Page Quick Link - Use to create a quick link for
the current page. For more information, see Adding
a Quick Link.
Open
Page In New Window - When enabled, use to
open the current page in a new window. See Opening
a Page in a New Window. |
|
Full
Screen button. Use to expand/collapse the header
bar, navigation panel, and page header. |
|
Search
button. Use to expand/collapse the search panel (when
available for the current page). See Using
the Search Panel. |
|
Ellipsis
button. Use to access additional links on the menu. |
|
3. Navigation
Controls |
|
Menu button. Use to
expand/collapse the main Menu.
See Main
Menu. |
|
Spaces button. Use
to expand/collapse the Spaces
quick access menu to view previously-opened pages. See
Spaces. |
|
Favorites button. Use
to expand/collapse the Favorites
menu and view pages you assigned to favorites. See Favorites. |
All other controls are user-defined buttons
that can be added as Quick
Links. |
4. Navigation
Panel |
Lists
all the menu items associated with the selected navigation control.
When you select a menu item, the associated page displays on the
right side of the workspace. Use the
search box to locate specific menu items in the navigation panel. |
5. Page
Header |

|
Previous
and Next navigation
buttons. Use to navigate to other pages in the active
space. This functionality is also provided via Keyboard
Shortcuts. |
|
6. Page |
Selected
page displays in the right side of the workspace. |