System Configuration
The System Configuration page allows the user to adjust various Transaction Manager system and display settings. These options are accessed via Transaction Manager > Administration on the Foundry Menu. Use the System Configuration menu link or select System Configuration from the Administration dropdown control to view your configuration settings.
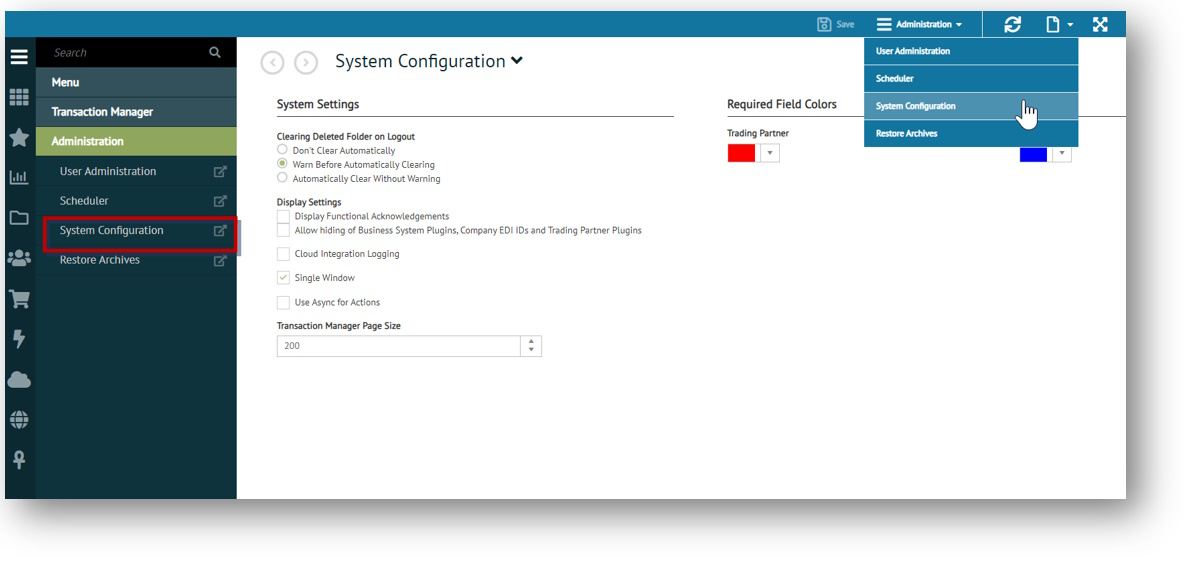
Settings and fields are documented in the sections that follow. When you complete your changes, remember to click Save on the action bar.
System Settings
Clearing Deleted Folder on Logout
Select one of the following options. Note that when items are are permanently removed once they are cleared from the Deleted Items folder.
Don't Clear Automatically
Items will not be cleared from the Deleted Items folder unless removed manually.
Warn Before Automatically Clearing
A confirmation message is issued upon exiting the application. Items are not cleared from the Deleted Items folder unless the user confirms the deletion.
Automatically Clear Without Warning
All items are cleared immediately from the Deleted Items folder upon exiting the application.
Display Settings
Select the following checkboxes where applicable.
Display Functional Acknowledgement
Enables Functional Acknowledgements to be displayed with the transactions. Though logged in the system, Functional Acknowledgements (997) are not usually displayed by default in Transaction Manager. See Functional Acknowledgements.
Allow hiding of Business System Plug-ins, Company EDI IDs and Trading Partner Plug-ins
If this option is activated at the Administration level, you will be able to hide the following at the Business System and Trading Partner levels:
-
BSP. Select the Hide Business System Plug-in checkbox on the Business System Setup page.
-
EDI ID. Select the Hide Company EDI ID checkbox on the Company EDI Setup page.
-
EPP. Select the Hide Trading Partner Plug-in checkbox on the Trading Partner page.
Note that you can redisplay all hidden EPPs, BSPs, and EDI IDs by deselecting this checkbox at the Administration level.
Cloud Integration Logging
Activates the cloud integration log for troubleshooting integration issues. When this is feature is enabled, cloud integrated customers will be able to download the cloud integration log by clicking Cloud Log on the System Activity menu.
Single Window
Enabled by default, this checkbox indicates that all new screens will be contained within one browser window. Deselecting this feature will have all pages display in a unique window (useful when viewing transactions in multiple tabs).
Use Async for Actions
Indicates that all actions (Import, Export, Turnaround, Send, etc.) are set up to use asynchronous event processing. This feature enables events to be processed in the background while other tasks run simultaneously within Transaction Manager. Users are notified in the status bar that an event has begun, and an event log will be added to the System Activity Asynchronous Events grid.
Additionally, email notifications will be delivered to the email address of the user who initiates the event. These notifications will also be delivered upon completion of the event to describe its success or failure.
Transaction Manager Page Size
By default, Transaction Manager displays the first 1,000 transactions in each of the transactions folders. Additional transactions are displayed on subsequent pages at 1,000 per page. However, you can modify the number of transactions displayed on each page using the Transaction Manager Page Size field.
Required Field Colors
The color of all trading partner and user required fields that are not complete can be defined in Transaction Manager. The default color is white (no color). The currently selected color is displayed in the color field to the left of the drop-down arrow.

Related Topics